
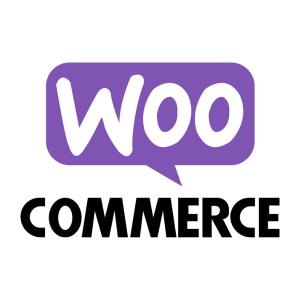
Wdrożenie modułu płatności eService dla systemu WooCommerce 2.1
1. Wstęp
1.1. Przeznaczenie dokumentu
Niniejszy dokument opisuje czynności niezbędne do uruchomienia płatności eService z wykorzystaniem modułu dla systemu WooCommerce w wersji 2.1.
Przed przystąpieniem do wdrożenia zalecamy zapoznać się z ogólną dokumentacją techniczną integracji systemów płatności eService.
1.2. Wymagania systemowe
PHP w wersji 7.2 lub nowszej
1.3. Przygotowanie do integracji
Przed rozpoczęciem procesu implementacji modułu w systemie sklepu, należy sprawdzić wersję wykorzystywanego systemu WooCommerce oraz pobrać najnowszą wersję modułu płatności eService dla tejże wersji. Moduły dostępne są na stronie https://www.eservice.pl/moduly-platnosci
2. Instalacja modułu dla WooCommerce
2.1. Instalacja wtyczki
- Po pobraniu najnowszej wersji wtyczki (plugin-u) do płatności eService należy zalogować się do panelu administracyjnego Wordpress
- W panelu administracyjnym w Menu znajdującym się po lewej stronie należy wybrać Wtyczki, a następnie Dodaj wtyczkę
.png?width=1158&height=332&name=woocomemrce_bloki1_zaznaczone%20(1).png)
- Na stronie dodawania wtyczki należy wejść w opcje Wyślij

- Na kolejnym ekranie należy nacisnąć przycisk Browse.. i wybrać wcześniej ściągnięty plik z wtyczką eService. Domyślnie zapisuje się w folderze Pobrane pod nazwą WooCommerce_plugin.zip, następnie nacisnąć przycisk Zainstaluj

- W następnym kroku WooCommerce wykona instalację wtyczki, która zakończy się komunikatem „Wtyczka została zainstalowana”. Teraz należy nacisnąć przycisk Włącz wtyczkę i przejść do konfiguracji płatności eService.

2.2. Konfiguracja modułu płatności
- W panelu administracyjnym Wordpress w menu z lewej strony, należy wybrać opcję WooCommerce a następnie wejść w pod menu Ustawienia

- W menu Ustawień należy przejść do zakładki Płatności

- W zakładce Płatności na liście „Metody płatności” należy odnaleźć metodę płatności „eService” i kliknąć w przycisk „Zarządzaj” znajdujący się z prawej strony metody płatności

- W Ustawieniach płatności należy upewnić się, czy metoda płatności eService jest włączona – check box „Włącz bramkę płatności eService” musi być zaznaczony

- Aby można było przyjmować płatności od klientów check box „Włącz tryb testowy” musi być odznaczony

- W kolejnym kroku należy uzupełnić dane uwierzytelniające do bramki płatniczej znajdujące się w sekcji Opcje zawansowane, Dane sprzedającego. Dane te są dostarczane w komunikacji mailowej.:
- ID sprzedającego – inaczej nazywany Merchant ID lub MID – 6 cyfrowy unikalny numer sklepu zarejestrowany w systemach eService
- Hasło – (API password) – hasło sprzedawcy, potrzebne do prawidłowego uwierzytelnienia przy realizacji transakcji
- Brand ID – 9 cyfrowy numer identyfikujący markę sklepu.
- Payment action – sposób realizacji transakcji (domyślnie PURCHASE), opcje:
PURCHASE – opcja ta przy każdej transakcji powoduje obciążenie klienta
Uwaga: Jeśli sklep ma ustawioną walutę nie wspieraną przez eService, metoda płatności nie jest widoczna dla konsumentów nawet jeśli jest ona włączona.
2.3. Tryb testowy
Aby przełączyć się na tryb testowy w konfiguracji metody płatności eService należy zaznaczyć checbox „Włącz tryb testowy” oraz wprowadzić dedykowane dane dla środowiska testowego udostępnione przez eService
Uwaga: Dane produkcyjne nie będą działać na włączonym środowisku testowym
2.4. Tryb blokowy
W nowszych wersjach Wordpress strona Zamówienia jest obsługiwana przez tryb Blokowy. Wtyczka eService nie obsługuje tego trybu wyświetlania stron i przy włączonym trybie Blokowym płatność eService nie jest wyświetlana jako możliwa do wyboru przez klienta. W takim przypadku należy przepiąć stronę zamówień w tryb klasycznego formularza.
- W celu przejścia w tryb klasycznego formularza należy zalogować się do Panelu administracyjnego Wordpress, a następnie z menu z lewej rozwinąć opcję Strony i kliknąć we Wszystkie strony
.png?width=1137&height=326&name=woocomemrce_bloki1_zaznaczone%20(2).png)
- Na liście stron odnaleźć Zamówienia, a następnie wejść w edycje tej strony

- W trybie edycji strony należy kliknąć w dowolne pole na stronie taka by włączyła się jego edycja (np. w Dane kontaktowe) a następnie w opcjach z prawej strony wejść w opcje Blok

- W opcjach blok pojawi się komunikat, że „eService” nie obsługuje jeszcze tego bloku

- W polu tym należy kliknąć w przycisk Przełącz na klasyczny formularz zamówienia

- Wyświetli się strona z prośbą o potwierdzenie przejścia w tryb klasyczny i tu należy kliknąć Przełącz

- W tym momencie strona Zamówień już jest w trybie klasycznym, teraz wystarczy tylko zapisać tę stronę i zamknąć edycję ( Nie klikać w Przekształć na bloki w ramce Klasyczny formularz zamówień

3. Kontakt
W razie jakichkolwiek pytań podczas wdrożenia prosimy o kontakt z Zespołem Wdrożeniowym eService:
email: ecom_implementations@eservice.
Problemy powdrożeniowe występujące na środowisku produkcyjnym prosimy zgłaszać na skrzynkę pocztową Wsparcie_eCommerce@eservice.com.pl
